Installation des Client's
Um den Client zu installieren, starten Sie bitte das Setup mit der bereitgestellten Installationsroutine.
Die nachfolgende
Schritt-für-Schritt-Anleitung leitet Sie durch den Assistenten.
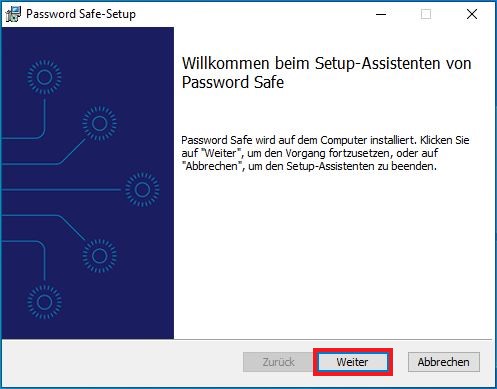
Schritt 1: Lizenzbedingungen lesen
und akzeptieren (Druck-Funktion verfügbar)
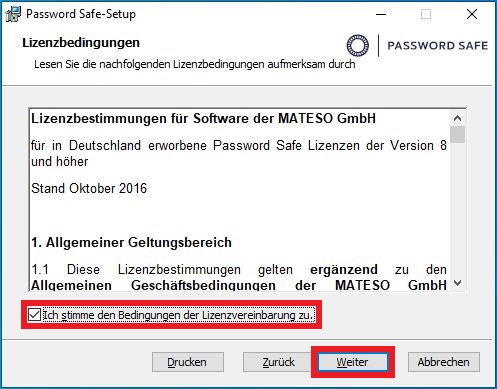
Schritt 2: Speicherort festlegen.
Zudem können weitere Komponenten für die Installation ausgewählt werden.
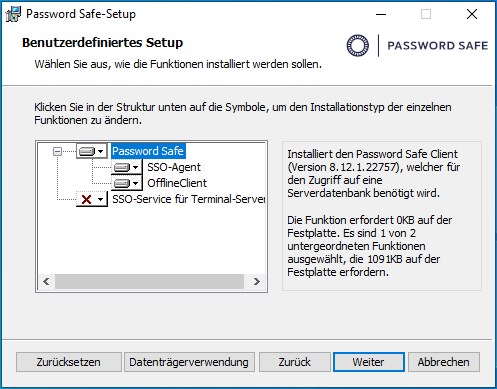 ! Bitte installieren Sie den SSO-Service nur dann,
wenn Sie den Betrieb von Terminal-Servern planen!
! Bitte installieren Sie den SSO-Service nur dann,
wenn Sie den Betrieb von Terminal-Servern planen!
Schritt 2.1: "SSO-Agent" abwählen
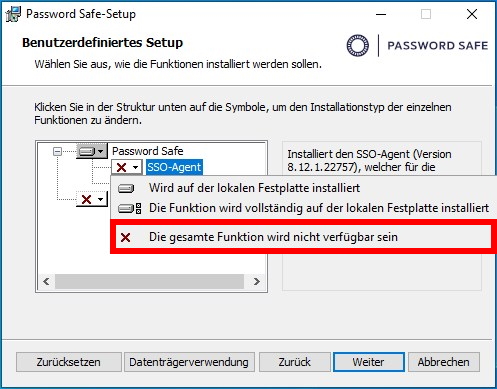
Schritt 2.2:Prüfen Sie, dass nur
Password Safe + OfflineClient installiert werden und drücken Sie anschließend
auf "Weiter".
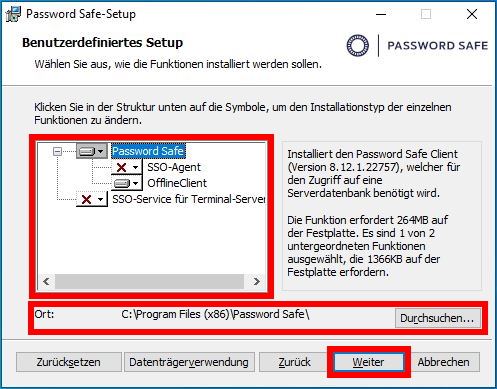
Schritt 3: Start der Installation.
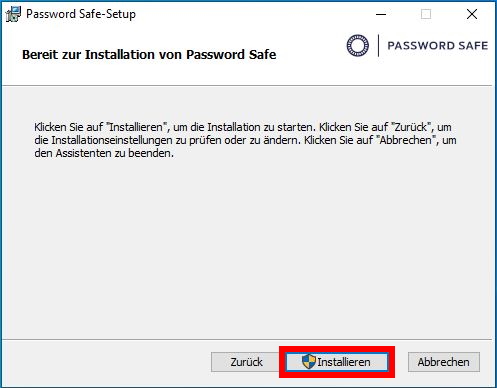
Schritt 4: Setup schließen und
(falls gewünscht) direkt den Client öffnen.
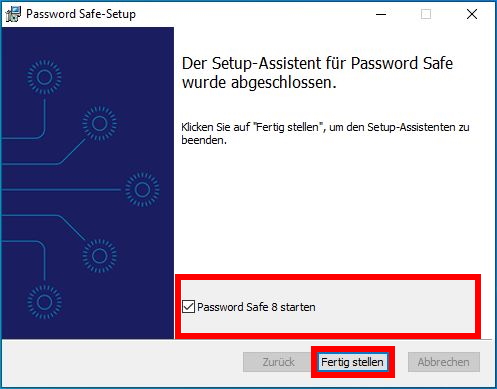 Installierte Anwendungen
Installierte Anwendungen
Es werden immer mehrere Anwendungen
installiert.

Hierbei handelt es sich um den
regulären Client.

Der Offline Client ermöglicht den
Zugriff auf die Daten ohne Verbindung zum AdminClient.
Einrichten des Clients
Schritt 1: Neues Profil erstellen.
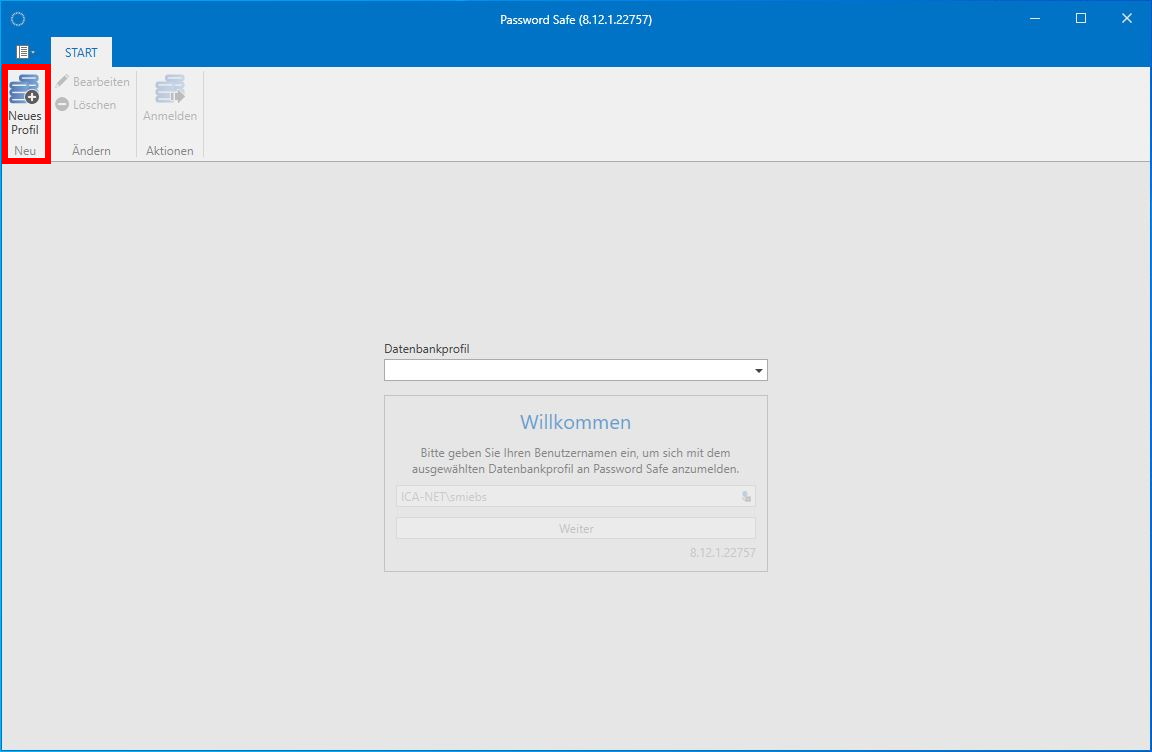
Klicken Sie auf "Neues Profil".
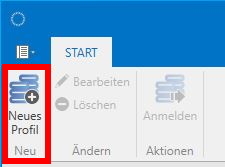
Es erscheint eine Maske, geben Sie die
Daten wie folgt ein.
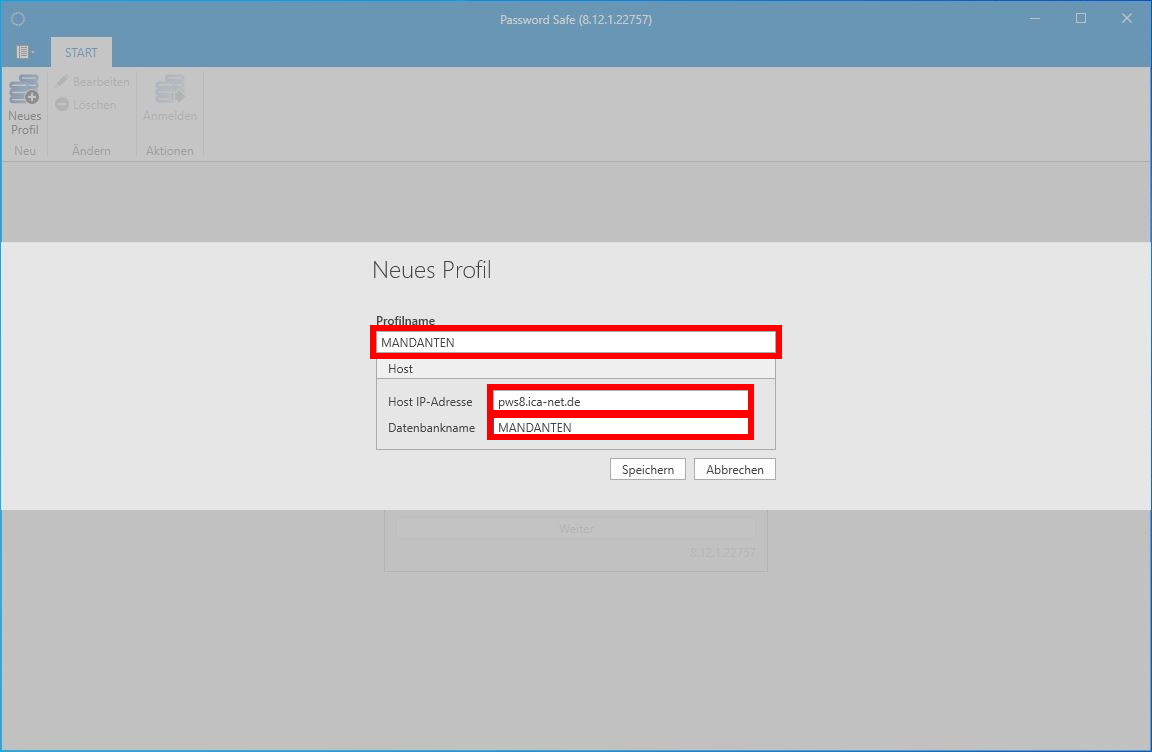
" MANDANTEN "
" pws8.ica-net.de "
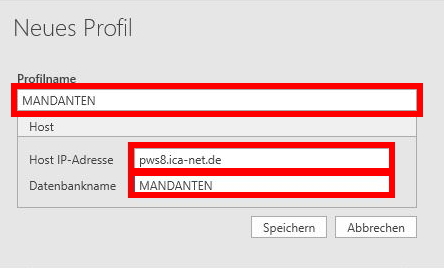
Schritt 2: Anmelden am Password Safe Client
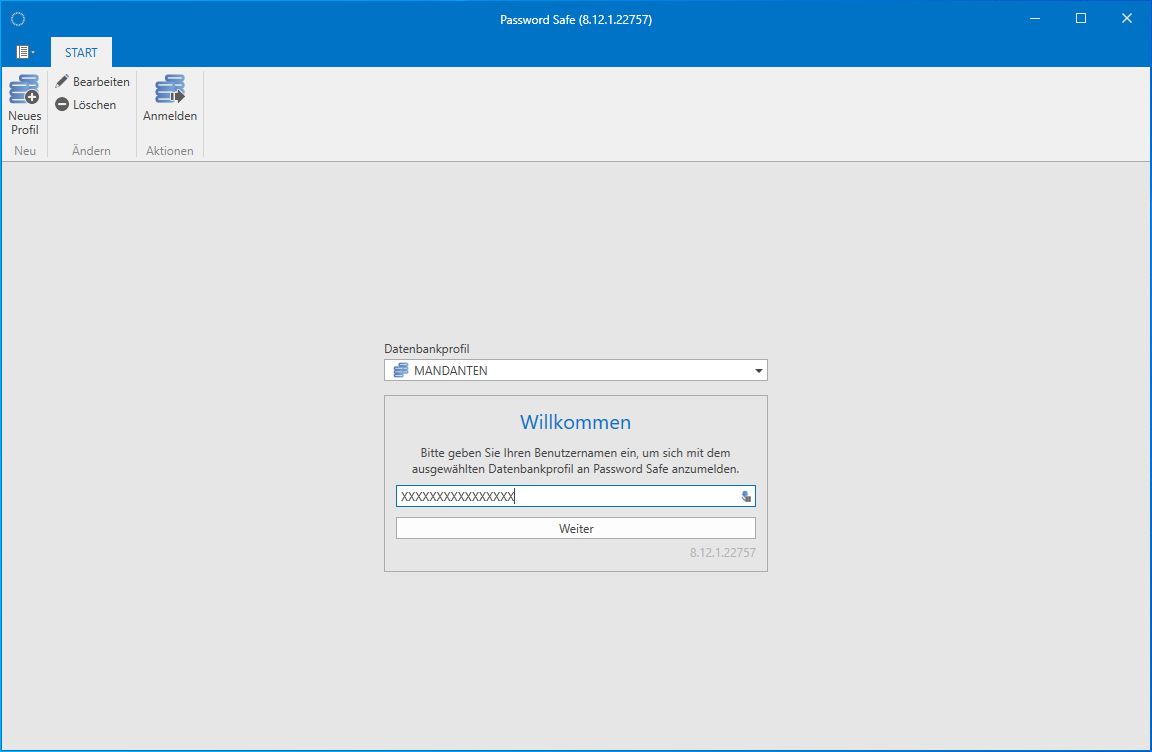
Wählen Sie als Datenbankprofil das eben erstellte MANDANTEN
Profil aus.
Und tragen Sie unten Ihren Benutzernamen (E-Mail-Adresse) ein.
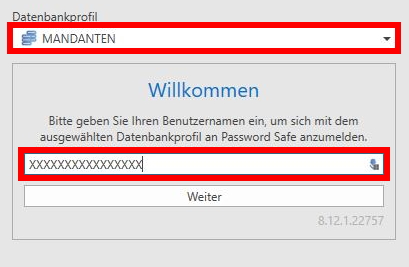
Klicken Sie zum Anmelden auf "Weiter".
Sie werden nun aufgefordert ihr Passwort einzutragen.
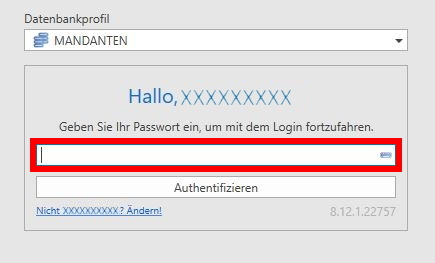
Drücken Sie anschließend auf "Authentifizieren" und Sie sind eingeloggt.
Im Hauptfenster wählen Sie
unten "Passwörter" und oben "Struktur".
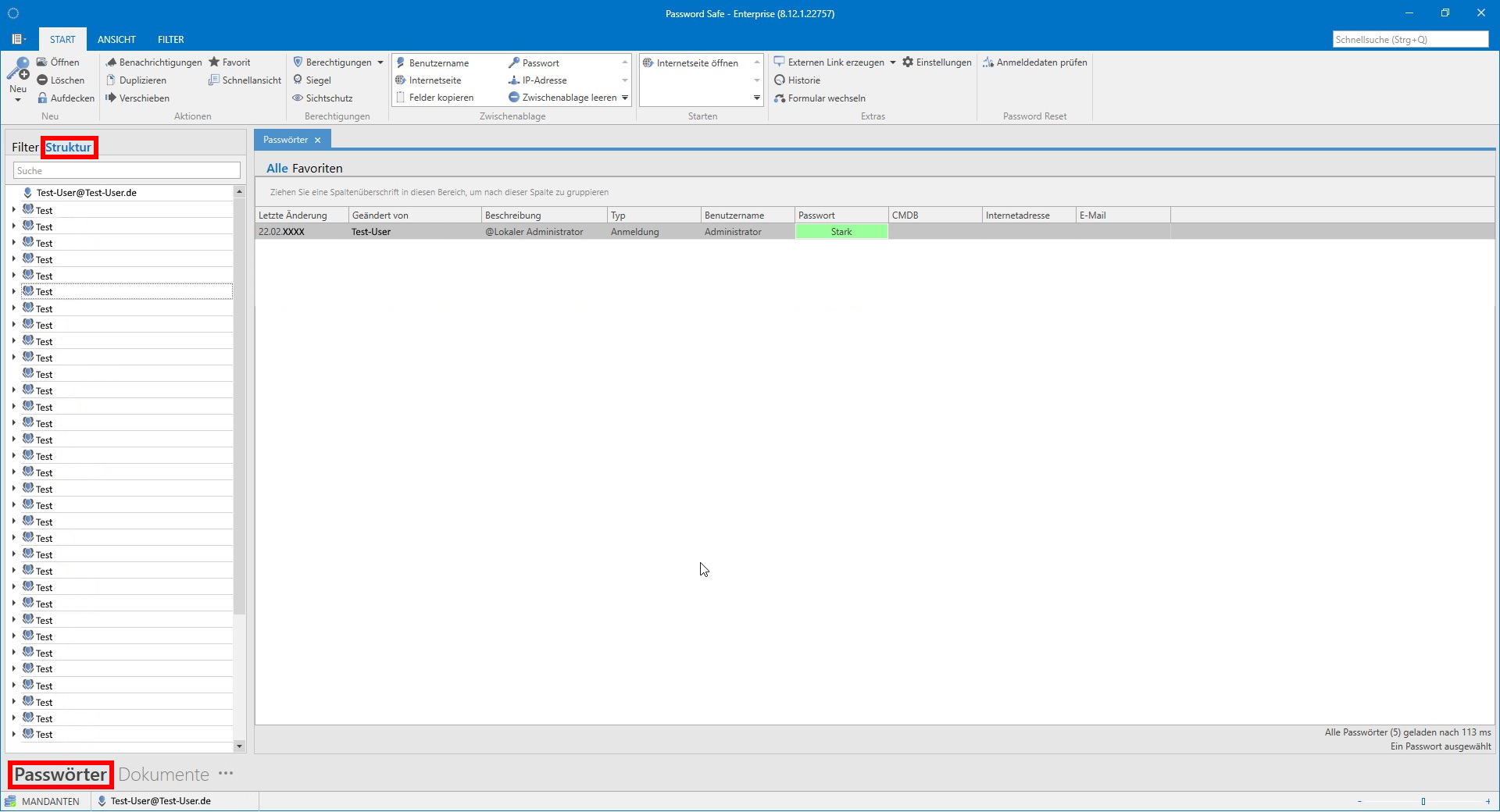
------------------------------------------------------------------------------------------------------------------------------------------------------------------------------------
Für PWS 7:
Prüfen Sie bitte vor der Installation, ob ihre
Firewall korrekt konfiguriert ist.
Um den Client zu installieren, starten Sie bitte das Setup mit der bereitgestellten Installationsroutine.









Die Lizenzdatei psr7.lic muss sich in einem Ordner mit Lese-Schreibrechten befinden, welches i.d.R. nicht dem Installationsverzeichnis der Software entspricht, außer Sie verfügen über lokale Admin-Rechte. Wenn dieses der Fall ist, öffnen Sie den Datei-Explorer und kopieren SIe die *.lic Datei in den Installationspfad.

Anschließend kommt es zu einer Erfolgsmeldung:


Die Installation ist nun komplett abgeschlossen. Die Ersteinrichtung des Programms beginnt:




Klicken Sie bitte auf "Verbindung testen" um den Weiter-Button freizuschalten.

Der nachfolgende Name ist frei wählbar, wir empfehlen den vorgangs gewählten Datenbanknamen zu verwenden.

Die Einrichtung wurde erfolgreich abgeschlossen.

Nach dem ersten Start sollten Sie die GUI noch optimal anpassen. Folgen Sie dazu bitte
dieser Anleitung.